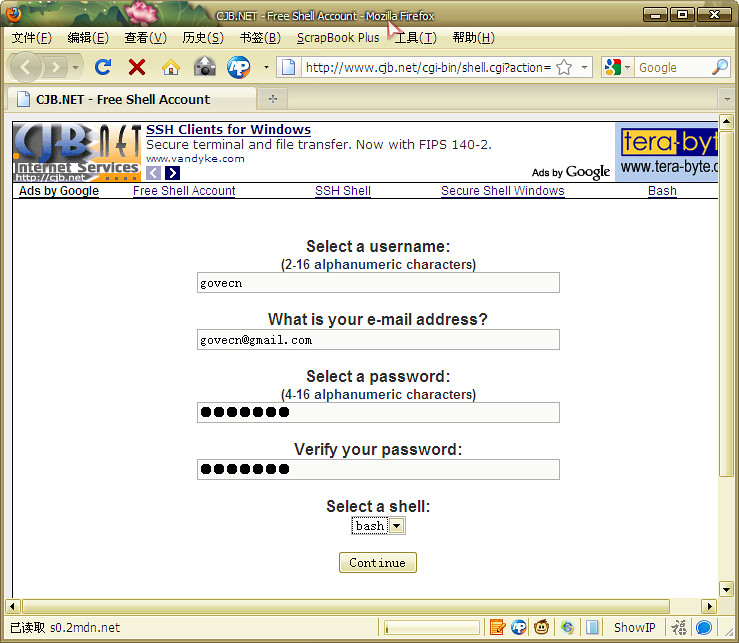网络那点事
关于翻墙等技术性网络文章。
2010年6月28日星期一
Xmarks 无法同步的暂时解决办法
一个私有的书签同步服务咋说不能访问就不能访问了呢?这神奇土地的 G 点真是又多又怪啊!
暂时解决办法使用修改 HOSTS 文件的方法
如果还不行的话,左键点 击 Xmarks 的图标,弹出设置菜单,选择“高级”,加密那个下拉框里面选择“全部加密”,再同步就成功了。
2010-05-26: Xmarks 的服务器地址变了,大家重新更新一下 IP 地址。
暂时解决办法使用修改 HOSTS 文件的方法
以 上若干IP对应的域名,请手工添加至C:\Windows\System32\Drivers\etc\hosts
- # Xmarks Hosts
- 173.239.65.20 www.xmarks.com
- 173.239.65.21 api.xmarks.com
- 173.239.65.22 login.xmarks.com
- 173.239.65.23 sync.xmarks.com
- 173.239.65.20 static.xmarks.com
- 173.239.65.20 download.xmarks.com
- 173.239.65.20 my.xmarks.com
如果还不行的话,左键点 击 Xmarks 的图标,弹出设置菜单,选择“高级”,加密那个下拉框里面选择“全部加密”,再同步就成功了。
2010-05-26: Xmarks 的服务器地址变了,大家重新更新一下 IP 地址。
2010年6月24日星期四
推荐SSH翻墙工具 Bitvise Tunnelier
用 Ubuntu 的时候很大的一个感觉就是内置的 OpenSSH 速度相当快, 连接 DreamHost 的 SSH 可以达到我的物理带宽, 至少 1M/s. 而在 Windows 下用 MyEnTunnel/plink 就最高 50K/s. 今天看到推上说用 Bitvise Tunnelier 替代了 MyEnTunnel. 试用之后感觉相当的不错, 不过配置起来比 MyEnTunnel 还是麻烦一些的
首先,你需要有一个国外SSH账号(没有被墙的IP哈),可以到http://s.xiaod.in查看免费SSH账号或者购买xiaoD的收费SSH账号。
然 后,需要下载软件:Bitvise Tunnelier,下载页面为http://www.bitvise.com /download-area,可以直接点击http://dl.bitvise.com/Tunnelier-Inst.exe下载。
贴一下配置, Login

Options 中可以关掉自动打开的 Terminal/SFTP 窗口. 估计需要的人肯定不用看我这教程了 :) 另外也可以把重试的选项改为 "Always reconnect automatically

设置本地 Socks 端口, 这个和 MyEnTunnel 基本一致

实际用起来 Bitvise Tunnelier 速度保证看 Youtube 1080p 是没问题的, 给一个视频参考 http://youtu.be/xk09qt6Dt0A
Speedtest 结果

最后提供一个 Portable 版的下载链接, http://tp.vbap.com.au/download,
有些童鞋遇到了 "unrecognized proxy protocol. unsupported client protocol" 的错误, 抱歉我也不知道什么原因, 可以参考下我的设置
首先,你需要有一个国外SSH账号(没有被墙的IP哈),可以到http://s.xiaod.in查看免费SSH账号或者购买xiaoD的收费SSH账号。
然 后,需要下载软件:Bitvise Tunnelier,下载页面为http://www.bitvise.com /download-area,可以直接点击http://dl.bitvise.com/Tunnelier-Inst.exe下载。
贴一下配置, Login

Options 中可以关掉自动打开的 Terminal/SFTP 窗口. 估计需要的人肯定不用看我这教程了 :) 另外也可以把重试的选项改为 "Always reconnect automatically

设置本地 Socks 端口, 这个和 MyEnTunnel 基本一致

实际用起来 Bitvise Tunnelier 速度保证看 Youtube 1080p 是没问题的, 给一个视频参考 http://youtu.be/xk09qt6Dt0A
Speedtest 结果

最后提供一个 Portable 版的下载链接, http://tp.vbap.com.au/download,
有些童鞋遇到了 "unrecognized proxy protocol. unsupported client protocol" 的错误, 抱歉我也不知道什么原因, 可以参考下我的设置
2010年6月22日星期二
利用Google翻墙
Google的一系列产品
前面说了很多屁话,现在开始切入正题。先从相当牛X的Google公司说起。
Google提供了很多优秀的、基于Web的产品(比如Gmail、Google Reader、Google Groups、Google Docs、Google Buzz),这些产品基本上都支持https方式访问,因此可以被用作穿墙利器。俺今天就拿其中的几个来聊一聊。
插一句,Google今年3月正式宣布要撤出了,这些产品(在不翻墙的情况下)不知道还能用多久
Google Reader
Google Reader实在是居家旅行、翻墙必备的好东东。它本身是纯Web方式的RSS阅读器(无需安装第三方软件),而且还支持https的加密方式。
有鉴于许多被墙的网站(包括众多blogspot、某些邮件列表、某些BBS)都提供了RSS订阅。只要把这些RSS订阅源加入Google Reader即可轻松穿墙。使用此招数的关键是:切记用https方式(https://www.google.com/reader/)访问 Google Reader,千万不要用http方式。
如果你尚未使用Google Reader来订阅博客,强烈建议你试试看,效果包你满意!
不过,即使你没有使用Google Reader,也没关系!它还有一个很不错的分享内容的功能。你可以用纯浏览器的方式,查看某个Google Reader用户所分享的RSS订阅文章。比如俺的Google用户名是“program.think”,那俺分享的内容可以通过 https://www.google.com/reader/shared/program.think看到。
Gmail
Gmail的Web操作界面,相当滴好用(从它这几年的市场占有率猛增就可以看出来)。由于Gmail本身支持https方式访问,因此也成了另一个 翻墙的利器。使用Gmail之前,记得到Gmail的“设置”界面,找到“常规”标签页,把里面的“始终使用 https”勾上。
有些敏感的网站(比如美_國_之_音),为了便于大伙儿访问,专门提供了邮件订阅功能:你可以通过邮件获取这些网站的每日更新。还有很多论坛(比如 Google Groups上的论坛),也都提供邮件订阅功能。有了Gmail之后,你就可以用它来获取上述网站的内容更新。
另外,Gmail还可以用来获取一些翻墙软件(后面会提到)。
Google Docs
Google Docs是一个很方便进行文档分享的工具。由于Google Docs也支持https方式(请原谅俺的啰嗦),所以你可以用它来写各种政治敏感的文章,然后再分享到Internet上。比如,俺的这篇“如何翻墙” 的帖子,也可以用http://docs.google.com /View?docid=0AbZnRSbuUv3sZGNwNXg4NDNfMTRjd25uZ2Zkcw&hl=en进行分享。用这种方式分 享的好处在于:Google Docs的URL路径是一串无规律的字符串,GFW不容易进行封杀。
可恨的是,党国60大寿之际,GFW把Google Docs的443端口干掉了。也就是说,你无法用加密的https协议访问Google Docs,只能用明文的http协议访问Google Docs。不过大伙儿别着急,咱们还是有办法,请看后续的“修改hosts”文件。
修改hosts文件
大部分操作系统都支持hosts文件,它提供了IP的别名机制。这种IP的别名机制可以用来对抗GFW的域名封锁。考虑到篇幅有限,具体的技术细节暂 且不提。
如何设置
如果你使用Windows系统,可以使用如下命令:
notepad %SystemRoot%\system32\drivers\etc\hosts
来打开hosts文件;如果你使用Linux系统,可以使用如下命令:
vi /etc/hosts
来打开。打开之后,把那些被封锁的网站的IP及域名加入hosts文件(每行一个)即可。比如上述提到的Google Docs,它的IP是209.85.225.101,那我们只要在host加入如下一行
209.85.225.101 docs.google.com
然后就可以像往常一样使用基于https协议的Google Docs了。
优缺点分析
使用此招数的好处在于:
(1)非常傻瓜化——不需要安装软件;
(2)性能很好——当中无需经过代理的中转。
但是有好必有坏,此招数的坏处也很明显:
(1)如果你访问的是http协议的网页,且内容包含敏感词,那么此招数照样没戏;
(2)如果GFW不光封域名,还封IP,那么此招数也还是没戏;
(3)如果某个网站的IP已经变化了,那你就要与时俱进地修改你的hosts文件,煞是麻烦。
综上所述,修改hosts文件的法子,只能用于诸如Google Docs之类影响力巨大的网站。因为Google Docs用的人已经比较多,GFW不好意思把整个域名及IP段都封杀。因此,只好选择性地封锁https协议,而对http协议网开一面(http协议是 明文的,便于GFW进行关键词过滤)。这时候hosts可以派上用场。
加密Web代理
说完Google的系列工具之后,可能有同学会问了:既没有提供RSS订阅,又没有提供邮件列表的站点咋办捏?不要怕,还有另外一个东东可以穿墙,那 就是加密Web代理。
基于https方式的加密Web代理类似于Google Reader,无需安装其它软件,光靠浏览器就可以搞定。不过捏,https代理一旦用的人多了,容易引起GFW的注意,死期也就不远了(正所谓人怕出名 猪怕壮)。所以,你如果想用这招,就得经常去逛一些站点(比如“这里”、“这里”)或者经常回来看看俺这个帖子。
下面隆重推出截至到2010年6月20日还能用的Web代理。假如你运气够好,当你看到这里时,这些代理没准还能用。
https://www.awxcnx.de/tor-i2p-proxy.htm
https://www.youtubeunblock.biz/
https://www.evadeunblock.com/
https://aniscartujo.com/webproxy
https://morphium.info/
https://privacybox.de/tor-proxy.en.html
前面说了很多屁话,现在开始切入正题。先从相当牛X的Google公司说起。
Google提供了很多优秀的、基于Web的产品(比如Gmail、Google Reader、Google Groups、Google Docs、Google Buzz),这些产品基本上都支持https方式访问,因此可以被用作穿墙利器。俺今天就拿其中的几个来聊一聊。
插一句,Google今年3月正式宣布要撤出了,这些产品(在不翻墙的情况下)不知道还能用多久
Google Reader
Google Reader实在是居家旅行、翻墙必备的好东东。它本身是纯Web方式的RSS阅读器(无需安装第三方软件),而且还支持https的加密方式。
有鉴于许多被墙的网站(包括众多blogspot、某些邮件列表、某些BBS)都提供了RSS订阅。只要把这些RSS订阅源加入Google Reader即可轻松穿墙。使用此招数的关键是:切记用https方式(https://www.google.com/reader/)访问 Google Reader,千万不要用http方式。
如果你尚未使用Google Reader来订阅博客,强烈建议你试试看,效果包你满意!
不过,即使你没有使用Google Reader,也没关系!它还有一个很不错的分享内容的功能。你可以用纯浏览器的方式,查看某个Google Reader用户所分享的RSS订阅文章。比如俺的Google用户名是“program.think”,那俺分享的内容可以通过 https://www.google.com/reader/shared/program.think看到。
Gmail
Gmail的Web操作界面,相当滴好用(从它这几年的市场占有率猛增就可以看出来)。由于Gmail本身支持https方式访问,因此也成了另一个 翻墙的利器。使用Gmail之前,记得到Gmail的“设置”界面,找到“常规”标签页,把里面的“始终使用 https”勾上。
有些敏感的网站(比如美_國_之_音),为了便于大伙儿访问,专门提供了邮件订阅功能:你可以通过邮件获取这些网站的每日更新。还有很多论坛(比如 Google Groups上的论坛),也都提供邮件订阅功能。有了Gmail之后,你就可以用它来获取上述网站的内容更新。
另外,Gmail还可以用来获取一些翻墙软件(后面会提到)。
Google Docs
Google Docs是一个很方便进行文档分享的工具。由于Google Docs也支持https方式(请原谅俺的啰嗦),所以你可以用它来写各种政治敏感的文章,然后再分享到Internet上。比如,俺的这篇“如何翻墙” 的帖子,也可以用http://docs.google.com /View?docid=0AbZnRSbuUv3sZGNwNXg4NDNfMTRjd25uZ2Zkcw&hl=en进行分享。用这种方式分 享的好处在于:Google Docs的URL路径是一串无规律的字符串,GFW不容易进行封杀。
可恨的是,党国60大寿之际,GFW把Google Docs的443端口干掉了。也就是说,你无法用加密的https协议访问Google Docs,只能用明文的http协议访问Google Docs。不过大伙儿别着急,咱们还是有办法,请看后续的“修改hosts”文件。
修改hosts文件
大部分操作系统都支持hosts文件,它提供了IP的别名机制。这种IP的别名机制可以用来对抗GFW的域名封锁。考虑到篇幅有限,具体的技术细节暂 且不提。
如何设置
如果你使用Windows系统,可以使用如下命令:
notepad %SystemRoot%\system32\drivers\etc\hosts
来打开hosts文件;如果你使用Linux系统,可以使用如下命令:
vi /etc/hosts
来打开。打开之后,把那些被封锁的网站的IP及域名加入hosts文件(每行一个)即可。比如上述提到的Google Docs,它的IP是209.85.225.101,那我们只要在host加入如下一行
209.85.225.101 docs.google.com
然后就可以像往常一样使用基于https协议的Google Docs了。
优缺点分析
使用此招数的好处在于:
(1)非常傻瓜化——不需要安装软件;
(2)性能很好——当中无需经过代理的中转。
但是有好必有坏,此招数的坏处也很明显:
(1)如果你访问的是http协议的网页,且内容包含敏感词,那么此招数照样没戏;
(2)如果GFW不光封域名,还封IP,那么此招数也还是没戏;
(3)如果某个网站的IP已经变化了,那你就要与时俱进地修改你的hosts文件,煞是麻烦。
综上所述,修改hosts文件的法子,只能用于诸如Google Docs之类影响力巨大的网站。因为Google Docs用的人已经比较多,GFW不好意思把整个域名及IP段都封杀。因此,只好选择性地封锁https协议,而对http协议网开一面(http协议是 明文的,便于GFW进行关键词过滤)。这时候hosts可以派上用场。
加密Web代理
说完Google的系列工具之后,可能有同学会问了:既没有提供RSS订阅,又没有提供邮件列表的站点咋办捏?不要怕,还有另外一个东东可以穿墙,那 就是加密Web代理。
基于https方式的加密Web代理类似于Google Reader,无需安装其它软件,光靠浏览器就可以搞定。不过捏,https代理一旦用的人多了,容易引起GFW的注意,死期也就不远了(正所谓人怕出名 猪怕壮)。所以,你如果想用这招,就得经常去逛一些站点(比如“这里”、“这里”)或者经常回来看看俺这个帖子。
下面隆重推出截至到2010年6月20日还能用的Web代理。假如你运气够好,当你看到这里时,这些代理没准还能用。
https://www.awxcnx.de/tor-i2p-proxy.htm
https://www.youtubeunblock.biz/
https://www.evadeunblock.com/
https://aniscartujo.com/webproxy
https://morphium.info/
https://privacybox.de/tor-proxy.en.html
用GappProxy搭建google个人代理,速度好比直接访问
这是一款名为GAppProxy的代理服务器,与其他代理服务器相比,至少 有三大优点。首先,GAppProxy是基本Google App Engine的,架设方便、长期存在,不用再隔天换代理IP了;其次,冲着Google的名气,稳定有保证;最后,正因为Google服务器遍布全世界, 所以GAppProxy跑起来的速度相当快速。软件的介绍和下载地址见:http://code.google.com/p/gappproxy(上 不去的用可用在线代理)
GAppProxy是一个完整的Proxy解决方案:与常见的HTTP Proxy不同,GAppProxy运行在Google App Engine上, 不需要专门的服务器,只要一个客户端即可使用Google无限的资源。GappProxy 默认的是公用的代理服务器,用户多速度也一般。今天讲搭建Google App Engine个人代理服务器的具体实现,主要是搭建个人的Proxy,自己管理和使 用,速度优于公共的Fetch Server,同时更不容易被封。下面将完整的介绍怎样搭建自己的Fetch Server,以及如何使用的过程。主要是申请Google App Engine账户,上传GAppProxy源代码,配置浏览器端代理,三大步!懂的,可以略过。
1.申请一个Google App Engine帐号,开启一个应用

到Google App Engine申请一个帐号,在右边填入自己的Google帐号,密码,即可以进入:

进到里面后点击下面的那个Create An Application按钮打开新页面:

在这个页面,你填入你的手机号码(前面加上+86)点击Send你会收到一个字符串

输入字符串,你就成功申请到一个GoogleAppEngine的账户啦!恭喜现在开始创建一个应用:

照上面的填入你自己想取的应用名称,点击Save就可以啦!出来下面的这个页面就说明你创建成功了一个应用。

回来,我们就会看见我们刚刚创建的那个应用已经出现啦!

至此,我们这一步已经完成。现在转到GAppProxy源码包的下载及其上传步骤!
2.下载GAppProxy源码包,上传至Google App Engine应用
GappProxy所需文 件已上传到网络硬盘
原始下载
http://gappproxy.googlecode.com/files/fetchserver-1.0.0beta.tar.gz
http://gappproxy.googlecode.com/files/gappproxy-1.0.0beta.tar.gz
网盘下载 (网盘里这个比较新,是之后改过bug的版本)
http://dl.dropbox.com/u/1790241/GAppProxy.rar (笔者下载的是这个)
http://dl.dropbox.com/u/1790241/fetchserver.zip
http://down.qiannao.com/space/file/qiannao/share/2010/3/11/GappProxy-548cfetchserver-6587-4ef6.rar/.page

解压fechserver服务端源码包,里面东西如下:

这里我们打开FetchServer文件夹中的app.aml文件 (用文本编辑器 不是记事本,用Ultra Edit ,notepad之类的)
修改第一行中application后面的名称,把your_application_name改成你刚刚创建的应用名称,比如你的AppEngine地址是aaa.appspot.com,那就是application帐号就 是aaa(记着冒号和用户名之间还有个空格,最好就是把 your_application_name这一项全选中,从开始的y选到结尾的e一个字符也不差,然后修改成你的用户名,在英文输入法状态下)保 存这个文件,退出

上传方法一:(较简易)
我这里用的是一个Google App Engine的第三方上传工具SDUpload ,下载地址:http://code.google.com/p/sdapp/downloads/list。这个东西不需要配置Python和Google App Engine SDK的运行环境,在Windows下直接运行。
上传命令:SDUpload update fetchserver-1.0.0beta
其中:SDUpload为程序名;update为更新或上传的命令;fetchserver-1.0.0beta是程序所在目录。
首先,先下载SDUpload程序,解压后,将fetchserver-1.0.0beta文件夹拷贝放到SDUpload文件夹里面:

我们直接在window命令行(开始—运行—cmd)输入操作命令,进入SDUpload文件夹,然后输入 SDUpload update fetchserver-1.0.0beta 命令,按回车

下面会提示你输入Google邮箱帐号以及密码,照提示输入完以后点击回车即开始上传。上 传成功后再进入你的Google App Engine 账户查看是否上传成功!(以防万一)
测试 fetchserver:打开浏览器,进入 http://yourname.appspot.com/fetch.py 如果得到 “GAppProxy/1.2.0 beta 已经在工作了”证明安装成功。这里的yourname是你的用户名。
上传方法二: (推 荐用这个方法,笔者也是)
这个就是传统的上传,比较繁琐,但比较可靠,需要先下载Python2.5以上以及 Google App Engine SDK开发包。
Python 2.5.2下载 http://python.org/ftp/python/2.5.2/python-2.5.2.msi (笔者下载的是这个版本的)
Python 2.6.1下载 http://www.python.org/ftp/python/2.6.1/python-2.6.1.msi
Python 2.6.1下载 http://www.python.org/ftp/python/2.6.2/python-2.6.2.msi
Python 2.6.4下载 http://www.python.org/ftp/python/2.6.4/python-2.6.4.msi
Google App Engine SDK 1.3.4下载
http://googleappengine.googlecode.com/files/GoogleAppEngine_1.3.4.msi
Python以及Google App Engine SDK安装完成后,把前面下的fetchserver文件解压到Google App Engine SDK安装目录里。点开始->运行输入cmd,调出DOS ,进入刚刚安装好的Google App Engine SDK安装目录,输入:appcfg.py update fetchserver-1.0.0beta 然后会有提示你输入Google账户以及密码(输入密码是CMD不会有任何反应),回车就上传了。

同样,上传后,再进入你的Google App Engine 账户查看是否上传成功!(以防万一)
3.设置浏览器,成功实现代理
使用:请移步到“GAppProxy Windows客户端的使用说明”这里有详细的用法说明~
下面简单说说:
解压上面下载的GAppProxy-1.0.0beta.exe文件安装(其实不算是安装,这个就是一个自解压文件)

运行gui.exe,在Use Fetch Server里面填上你自己在GAE上架设了Fetch Server,例如,你的AppEngine地址是aaa.appspot.com,那application帐号就是aaa,则你应该在Use Fetch Server里面填上:http://aaa.appspot.com/fetch.py,再勾选 Use Fetch Server,点击Save,以及Quit保存设置重新启动GAppProxy即可生效。

要是想直接注册为系统启动项,就打开GAppProxy里面的service文件夹,双击install.bat文件,这 样就可以将其注册为开机启动,会很方便!查看任务管理器看是否有proxy.exe和srvany.exe两个进程,有就成功

现在点击桌面IE右键属性(打开IE—工具—Internet选项)–>连接–>局域网设 置,GAppProxy的默认地址端口为127.0.0.1:8000,如下图:

这样就大功告成啦!这时要是访问 http://www.ip138.com 等显示自身IP的网页,你会发现你来自美国了。
(推荐使用FireFox浏览器,配合AutoProxy这个插件,AutoProxy能够识别哪些网站需要用代理上,而 普通的网站不需要用代理,这样更加方便且速度快)


这个个人服务器每天有1G的流量,对于日常应用浏览网页是足够的,而且速度很快,跟直接打开网页一样,推 荐大家使用。打开你的Youtube,Twitter,开始冲浪吧!
有什么不懂得可以到这个网去看一下,有各种方案和问题解答https://groups.google.com/group/gappproxy
以上内容参考下边这个帖子:
http://hi.baidu.com/chinaoffice/blog/item/713063fb39da701b6d22ebe8.html
6.20代理成功看图:



GAppProxy是一个完整的Proxy解决方案:与常见的HTTP Proxy不同,GAppProxy运行在Google App Engine上, 不需要专门的服务器,只要一个客户端即可使用Google无限的资源。GappProxy 默认的是公用的代理服务器,用户多速度也一般。今天讲搭建Google App Engine个人代理服务器的具体实现,主要是搭建个人的Proxy,自己管理和使 用,速度优于公共的Fetch Server,同时更不容易被封。下面将完整的介绍怎样搭建自己的Fetch Server,以及如何使用的过程。主要是申请Google App Engine账户,上传GAppProxy源代码,配置浏览器端代理,三大步!懂的,可以略过。
1.申请一个Google App Engine帐号,开启一个应用

到Google App Engine申请一个帐号,在右边填入自己的Google帐号,密码,即可以进入:

进到里面后点击下面的那个Create An Application按钮打开新页面:

在这个页面,你填入你的手机号码(前面加上+86)点击Send你会收到一个字符串

输入字符串,你就成功申请到一个GoogleAppEngine的账户啦!恭喜现在开始创建一个应用:

照上面的填入你自己想取的应用名称,点击Save就可以啦!出来下面的这个页面就说明你创建成功了一个应用。

回来,我们就会看见我们刚刚创建的那个应用已经出现啦!

至此,我们这一步已经完成。现在转到GAppProxy源码包的下载及其上传步骤!
2.下载GAppProxy源码包,上传至Google App Engine应用
GappProxy所需文 件已上传到网络硬盘
原始下载
http://gappproxy.googlecode.com/files/fetchserver-1.0.0beta.tar.gz
http://gappproxy.googlecode.com/files/gappproxy-1.0.0beta.tar.gz
网盘下载 (网盘里这个比较新,是之后改过bug的版本)
http://dl.dropbox.com/u/1790241/GAppProxy.rar (笔者下载的是这个)
http://dl.dropbox.com/u/1790241/fetchserver.zip
http://down.qiannao.com/space/file/qiannao/share/2010/3/11/GappProxy-548cfetchserver-6587-4ef6.rar/.page

解压fechserver服务端源码包,里面东西如下:

这里我们打开FetchServer文件夹中的app.aml文件 (用文本编辑器 不是记事本,用Ultra Edit ,notepad之类的)
修改第一行中application后面的名称,把your_application_name改成你刚刚创建的应用名称,比如你的AppEngine地址是aaa.appspot.com,那就是application帐号就 是aaa(记着冒号和用户名之间还有个空格,最好就是把 your_application_name这一项全选中,从开始的y选到结尾的e一个字符也不差,然后修改成你的用户名,在英文输入法状态下)保 存这个文件,退出

上传方法一:(较简易)
我这里用的是一个Google App Engine的第三方上传工具SDUpload ,下载地址:http://code.google.com/p/sdapp/downloads/list。这个东西不需要配置Python和Google App Engine SDK的运行环境,在Windows下直接运行。
上传命令:SDUpload update fetchserver-1.0.0beta
其中:SDUpload为程序名;update为更新或上传的命令;fetchserver-1.0.0beta是程序所在目录。
首先,先下载SDUpload程序,解压后,将fetchserver-1.0.0beta文件夹拷贝放到SDUpload文件夹里面:

我们直接在window命令行(开始—运行—cmd)输入操作命令,进入SDUpload文件夹,然后输入 SDUpload update fetchserver-1.0.0beta 命令,按回车

下面会提示你输入Google邮箱帐号以及密码,照提示输入完以后点击回车即开始上传。上 传成功后再进入你的Google App Engine 账户查看是否上传成功!(以防万一)
测试 fetchserver:打开浏览器,进入 http://yourname.appspot.com/fetch.py 如果得到 “GAppProxy/1.2.0 beta 已经在工作了”证明安装成功。这里的yourname是你的用户名。
上传方法二: (推 荐用这个方法,笔者也是)
这个就是传统的上传,比较繁琐,但比较可靠,需要先下载Python2.5以上以及 Google App Engine SDK开发包。
Python 2.5.2下载 http://python.org/ftp/python/2.5.2/python-2.5.2.msi (笔者下载的是这个版本的)
Python 2.6.1下载 http://www.python.org/ftp/python/2.6.1/python-2.6.1.msi
Python 2.6.1下载 http://www.python.org/ftp/python/2.6.2/python-2.6.2.msi
Python 2.6.4下载 http://www.python.org/ftp/python/2.6.4/python-2.6.4.msi
Google App Engine SDK 1.3.4下载
http://googleappengine.googlecode.com/files/GoogleAppEngine_1.3.4.msi
Python以及Google App Engine SDK安装完成后,把前面下的fetchserver文件解压到Google App Engine SDK安装目录里。点开始->运行输入cmd,调出DOS ,进入刚刚安装好的Google App Engine SDK安装目录,输入:appcfg.py update fetchserver-1.0.0beta 然后会有提示你输入Google账户以及密码(输入密码是CMD不会有任何反应),回车就上传了。

同样,上传后,再进入你的Google App Engine 账户查看是否上传成功!(以防万一)
3.设置浏览器,成功实现代理
使用:请移步到“GAppProxy Windows客户端的使用说明”这里有详细的用法说明~
下面简单说说:
解压上面下载的GAppProxy-1.0.0beta.exe文件安装(其实不算是安装,这个就是一个自解压文件)

运行gui.exe,在Use Fetch Server里面填上你自己在GAE上架设了Fetch Server,例如,你的AppEngine地址是aaa.appspot.com,那application帐号就是aaa,则你应该在Use Fetch Server里面填上:http://aaa.appspot.com/fetch.py,再勾选 Use Fetch Server,点击Save,以及Quit保存设置重新启动GAppProxy即可生效。

要是想直接注册为系统启动项,就打开GAppProxy里面的service文件夹,双击install.bat文件,这 样就可以将其注册为开机启动,会很方便!查看任务管理器看是否有proxy.exe和srvany.exe两个进程,有就成功

现在点击桌面IE右键属性(打开IE—工具—Internet选项)–>连接–>局域网设 置,GAppProxy的默认地址端口为127.0.0.1:8000,如下图:

这样就大功告成啦!这时要是访问 http://www.ip138.com 等显示自身IP的网页,你会发现你来自美国了。
(推荐使用FireFox浏览器,配合AutoProxy这个插件,AutoProxy能够识别哪些网站需要用代理上,而 普通的网站不需要用代理,这样更加方便且速度快)


这个个人服务器每天有1G的流量,对于日常应用浏览网页是足够的,而且速度很快,跟直接打开网页一样,推 荐大家使用。打开你的Youtube,Twitter,开始冲浪吧!
有什么不懂得可以到这个网去看一下,有各种方案和问题解答https://groups.google.com/group/gappproxy
以上内容参考下边这个帖子:
http://hi.baidu.com/chinaoffice/blog/item/713063fb39da701b6d22ebe8.html
6.20代理成功看图:



2010年6月21日星期一
Dropbox使用技巧3-修改默认目录名“My Dropbox”
Dropbox安 装后的目录名默认为“My Dropbox”,此目录名不可修改,而且Dropbox的客户端也没有和目录名称相关的设置。现在,Dropbox官方提供了一个小工具可以对此目录名 进行修改。
使用这个小工具,可以修改目录名,还可以转移目录到任何你喜欢的位置。修改Dropbox默认目录存在 风险,如果你确认清楚你在做什么,请接着往下阅读,否则请不要进行修改。



使用这个小工具,可以修改目录名,还可以转移目录到任何你喜欢的位置。修改Dropbox默认目录存在 风险,如果你确认清楚你在做什么,请接着往下阅读,否则请不要进行修改。
安装
下载pyDropboxPath.exe, 安装时可能会提示需要MSVCR71.dll或者MSVCP71.dll,如果需要请到google搜索下载。使用
- 备份My Dropbox中的文件
- 运行 pyDropboxPath.exe

- 关闭Dropbox客户端
- 完成上述步骤后,修改My Dropbox目录名为你想要的名字,或者移动该目录到你喜欢的位置;
- 检查pyDropboxPath自动检测到的Dropbox数据库位置是否正确,若不正确,请手动定位

- 在pyDropboxPath中指定新的存储目录位置

- 点击“Save new dropbox folder location”保存
- 大家没有的快去注册一个去https://www.dropbox.com/referrals/NTc4NzQ2Mzc5
订阅:
博文 (Atom)